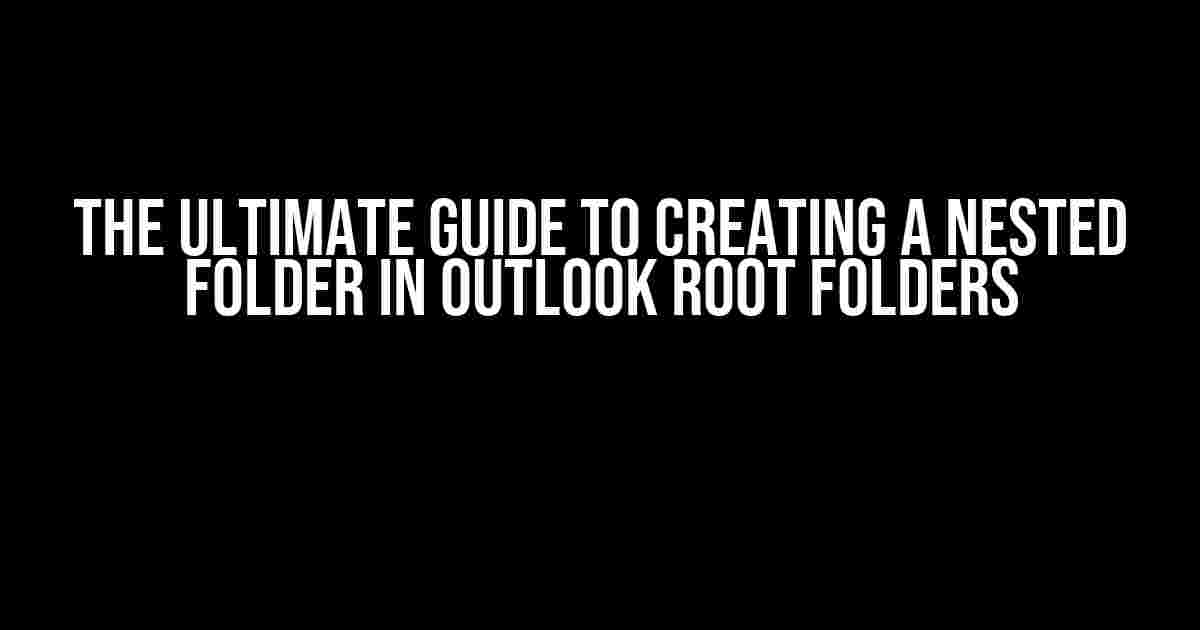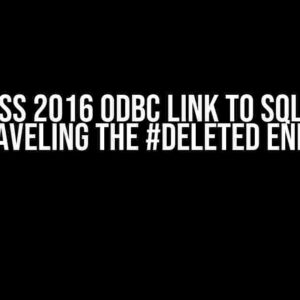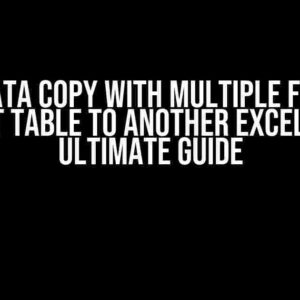Are you tired of having a cluttered inbox and struggling to find important emails? Do you wish there was a way to organize your Outlook emails in a more efficient and logical manner? Well, you’re in luck! Creating a nested folder in Outlook root folders is the solution you’ve been searching for. In this comprehensive guide, we’ll walk you through the step-by-step process of creating nested folders, explain the benefits of using them, and provide tips and tricks to help you maximize their potential.
What are Nested Folders in Outlook?
Nested folders in Outlook are folders that are created inside other folders. They allow you to organize your emails in a hierarchical structure, making it easier to find and manage related emails. For example, you can create a folder called “Work” and inside it, create subfolders for different projects or departments.
Benefits of Using Nested Folders in Outlook
- Improved Organization: Nested folders help you keep your emails organized and easy to find, reducing the time spent searching for important messages.
- Reduced Clutter: By categorizing your emails into separate folders, you can reduce the clutter in your inbox and focus on the emails that matter.
- Enhanced Productivity: Nested folders enable you to prioritize your emails and work on specific tasks or projects, increasing your productivity and efficiency.
Creating a Nested Folder in Outlook Root Folders
Now that you know the benefits of using nested folders, let’s dive into the step-by-step process of creating one in Outlook root folders.
- Open Outlook and navigate to the folder where you want to create the nested folder. This can be either the “Inbox” or any other folder you’ve created.
- Right-click on the folder and select
New Folderfrom the context menu. - In the
Create New Folderdialog box, enter a name for your folder and clickOK. For example, let’s create a folder called “Work”. - Now, to create a nested folder, right-click on the “Work” folder and select
New Folderagain. - In the
Create New Folderdialog box, enter a name for your subfolder and clickOK. For example, let’s create a subfolder called “Project X” inside the “Work” folder.
+ Inbox
+ Work
+ Project X
+ Project Y
In the above example, we’ve created a nested folder structure with “Work” as the parent folder and “Project X” and “Project Y” as subfolders. You can create multiple levels of nested folders to further categorize your emails.
Tips and Tricks for Using Nested Folders in Outlook
- Use Descriptive Names: Use clear and descriptive names for your folders and subfolders to make it easy to identify their contents.
- Keep it Consistent: Use a consistent naming convention and structure for your nested folders to avoid confusion.
- Use Folder Permissions: If you’re using Outlook in a business environment, use folder permissions to control access to sensitive emails and folders.
Common Issues and Troubleshooting
While creating nested folders in Outlook root folders is relatively straightforward, you may encounter some issues. Here are some common problems and their solutions:
| Issue | Solution |
|---|---|
| Error Message: “Cannot create folder) | Check if you have the necessary permissions to create folders in the selected location. Also, ensure that the folder name does not already exist. |
| Folders Not Visible | Check if the folder is hidden or if the view settings are set to hide empty folders. You can adjust the view settings by going to View > Folder Pane > View Settings. |
Conclusion
In conclusion, creating a nested folder in Outlook root folders is a simple yet effective way to organize your emails and increase productivity. By following the steps outlined in this guide, you can create a hierarchical structure that helps you categorize and prioritize your emails. Remember to use descriptive names, keep your structure consistent, and use folder permissions to control access. With nested folders, you’ll be able to find and manage your emails with ease, freeing up more time to focus on what matters most.
Now, go ahead and get started with creating your own nested folders in Outlook root folders! If you have any questions or need further assistance, feel free to ask in the comments below.
Here is the HTML code for 5 Questions and Answers about “Nested folder in Outlook root folders” in a creative voice and tone:
Frequently Asked Questions
Get the scoop on Outlook’s nested folders and take your email organization to the next level!
Q: What is a nested folder in Outlook, and why do I need it?
A: A nested folder is a subfolder created inside another folder in Outlook. You need it to organize your emails in a hierarchical structure, making it easier to find and manage related messages. Think of it like a digital file cabinet – you can create folders and subfolders to categorize your emails, keeping your inbox tidy and your sanity intact!
Q: How do I create a nested folder in Outlook?
A: Easy peasy! Right-click on a folder in your Outlook mailbox, select “New Folder,” and type in a name for your new nested folder. Voilà! Your folder is born. You can also drag and drop an existing folder into another folder to nest it. Outlook will take care of the rest.
Q: Can I move emails to a nested folder in Outlook?
A: Absolutely! You can move emails to a nested folder by dragging and dropping them into the folder or by using the “Move to Folder” option in the ribbon. You can also use the “Rules” feature in Outlook to automate email organization, so emails from specific senders or with specific keywords get moved to your nested folders.
Q: Are there any limitations to creating nested folders in Outlook?
A: Well, yes and no! While there’s no hard limit to the number of nested folders you can create, having too many can make your folder structure unwieldy. Aim for a balance between organization and simplicity. Also, keep in mind that some Outlook add-ins or third-party tools might have limitations when working with deeply nested folders.
Q: Can I still search for emails in nested folders using Outlook’s search function?
A: Yep! Outlook’s search function is clever enough to dig through your nested folders and find the email you need. You can use keywords, sender names, or other criteria to search for emails, and Outlook will search across all folders, including nested ones. Phew – no more digging through folders manually!