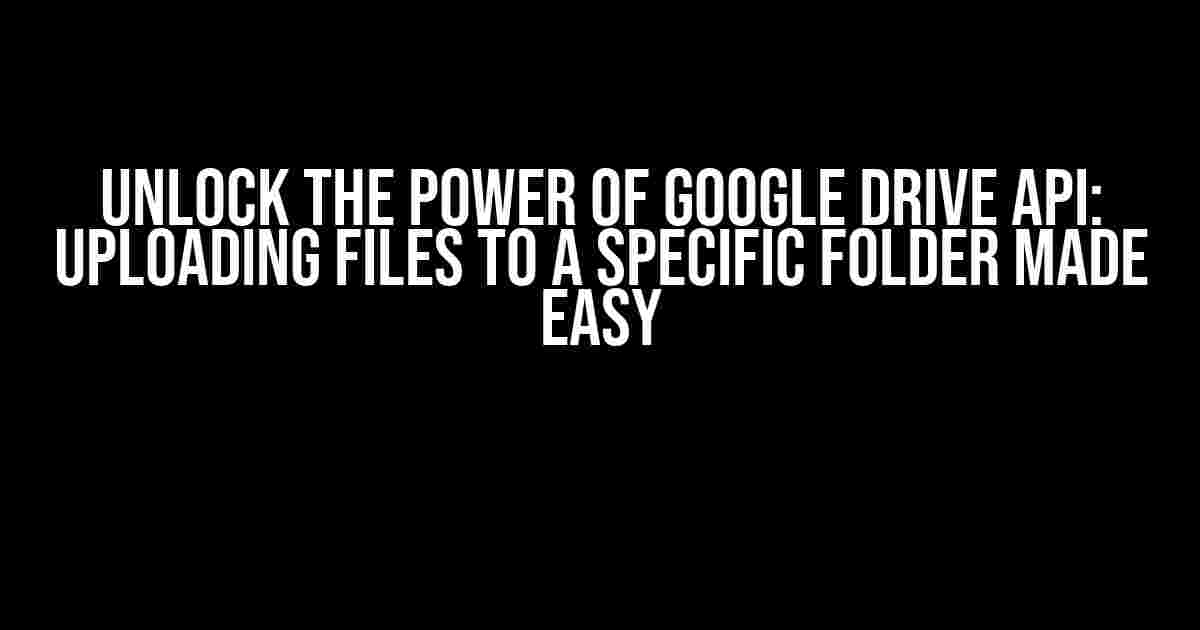Are you tired of manually uploading files to specific folders on Google Drive? Do you want to automate the process and save time? Look no further! In this article, we’ll show you how to use the Google Drive API to upload files to a specific folder, step-by-step.
What is the Google Drive API?
The Google Drive API is a powerful tool that allows developers to access and manipulate files on Google Drive programmatically. With the API, you can create, read, update, and delete files, as well as manage permissions and revisions. But, did you know that you can also use the API to upload files to a specific folder?
Why Upload to a Specific Folder?
Uploading files to a specific folder on Google Drive can be beneficial in many ways. For example:
- Organize your files in a logical structure
- Reduce clutter and improve file searchability
- Share files with team members or clients more efficiently
- Streamline your workflow and increase productivity
Prerequisites
Before we dive into the tutorial, make sure you have the following:
- A Google Cloud Platform project
- Google Drive API enabled
- OAuth 2.0 credentials (client ID and client secret)
- A programming language of your choice (e.g., Python, Java, JavaScript)
Step 1: Set up OAuth 2.0 Credentials
To use the Google Drive API, you need to authenticate with OAuth 2.0 credentials. Follow these steps:
- Go to the Google Cloud Console and select your project
- Click on “Navigation menu” ( three horizontal lines in the top left corner) and select “APIs & Services” > “Dashboard”
- Click on “Enable APIs and Services” and search for “Google Drive API”
- Click on “Google Drive API” and click on the “Enable” button
- Click on “Create OAuth client ID” and select “Other” as the application type
- Enter a name for your client ID and authorized JavaScript origins
- Click on “Create” and copy the client ID and client secret
Step 2: Install the Google API Client Library
Choose your programming language and install the corresponding Google API client library.
For Python:
pip install google-api-python-clientFor Java:
compile 'com.google.apis:google-api-java-client:1.32.1'For JavaScript:
npm install google-auth-libraryStep 3: Authenticate with the Google Drive API
Use the OAuth 2.0 credentials to authenticate with the Google Drive API.
For Python:
import os
import google.auth
from googleapiclient.discovery import build
# Replace with your client ID and client secret
client_id = 'YOUR_CLIENT_ID'
client_secret = 'YOUR_CLIENT_SECRET'
# Authenticate with the Google Drive API
creds, project = google.auth.default(scopes=['https://www.googleapis.com/auth/drive'])
# Create the Google Drive API client
drive_service = build('drive', 'v3', credentials=creds)
For Java:
import com.google.api.client.auth.oauth2.Credential;
import com.google.api.services.drive.Drive;
import com.google.api.services.drive.DriveScopes;
// Replace with your client ID and client secret
String clientId = "YOUR_CLIENT_ID";
String clientSecret = "YOUR_CLIENT_SECRET";
// Authenticate with the Google Drive API
Credential credential = new AuthorizationCodeFlow.Builder(
Transport.new_instance(),
JacksonFactory.getDefaultInstance(),
new GenericUrl("https://oauth2.googleapis.com/token"),
new ClientParametersAuthentication(
clientId,
clientSecret,
Arrays.asList(DriveScopes.DRIVE))
).build().setAccessToken("access_token").build();
// Create the Google Drive API client
Drive driveService = new Drive.Builder(GoogleNetHttpTransport.newTrustedTransport(), JacksonFactory.getDefaultInstance(), credential)
.setApplicationName("YOUR_APPLICATION_NAME")
.build();
For JavaScript:
const { google } = require('googleapis');
// Replace with your client ID and client secret
const clientId = 'YOUR_CLIENT_ID';
const clientSecret = 'YOUR_CLIENT_SECRET';
// Authenticate with the Google Drive API
async function authenticate() {
const auth = new google.auth.GoogleAuth({
client_id: clientId,
client_secret: clientSecret,
redirect_uri: 'YOUR_REDIRECT_URI'
});
const driveService = google.drive('v3');
return driveService;
}
Step 4: Upload a File to a Specific Folder
Now that you’re authenticated, you can upload a file to a specific folder on Google Drive.
For Python:
from googleapiclient.http import MediaFileUpload
# Replace with your folder ID
folder_id = 'YOUR_FOLDER_ID'
# Replace with your file path and name
file_path = 'path/to/your/file.txt'
# Create a media upload instance
media = MediaFileUpload(file_path, mimetype='text/plain')
# Create a new file on Google Drive
body = {
'name': os.path.basename(file_path),
'mimeType': 'text/plain',
'parents': [folder_id]
}
try:
file = drive_service.files().create(body=body, media_body=media).execute()
print(f'File uploaded to {folder_id}: {file["id"]}')
except Exception as e:
print(f'Error uploading file: {e}')
For Java:
import com.google.api.services.drive.Drive.Files.Insert;
import com.google.api.services.drive.model.File;
// Replace with your folder ID
String folderId = "YOUR_FOLDER_ID";
// Replace with your file path and name
String filePath = "path/to/your/file.txt";
// Create a new file on Google Drive
File fileMetadata = new File();
fileMetadata.setName("file.txt");
fileMetadata.setMimeType("text/plain");
fileMetadata.setParents(Collections.singletonList(folderId));
java.io.File file = new java.io.File(filePath);
Insert insertRequest = driveService.files().insert(fileMetadata, new FileContent("text/plain", file));
File fileResponse = insertRequest.execute();
System.out.println("File uploaded to " + folderId + ": " + fileResponse.getId());
For JavaScript:
const fs = require('fs');
// Replace with your folder ID
const folderId = 'YOUR_FOLDER_ID';
// Replace with your file path and name
const filePath = 'path/to/your/file.txt';
// Create a new file on Google Drive
async function uploadFile() {
try {
const driveService = await authenticate();
const file = fs.createReadStream(filePath);
const fileMetadata = {
name: 'file.txt',
mimeType: 'text/plain',
parents: [folderId]
};
const response = await driveService.files.create({
requestBody: fileMetadata,
media: {
mimeType: 'text/plain',
body: file
}
});
console.log(`File uploaded to ${folderId}: ${response.data.id}`);
} catch (error) {
console.error(`Error uploading file: ${error}`);
}
}
Conclusion
Congratulations! You’ve successfully uploaded a file to a specific folder on Google Drive using the Google Drive API.
By following these steps, you can automate the process of uploading files to specific folders, making your workflow more efficient and organized. Remember to explore the Google Drive API documentation for more features and possibilities.
| Language | Code Snippet |
|---|---|
| Python | drive_service.files().create(body=body, media_body=media).execute() |
| Java | Insert insertRequest = driveService.files().insert(fileMetadata, new FileContent("text/plain", file)); |
| JavaScript | driveService.files.create({ requestBody: fileMetadata, media: { mimeType: 'text/plain', body: file } }); |
Note: This article is intended for developers and assumes basic knowledge of programming concepts and the Google Drive API. If you’re new to the Google Drive API, we recommend exploring the official documentation and tutorials before implementing this tutorial.
Happy coding!
Frequently Asked Questions
Get ready to upload your files to Google Drive with ease! Here are some frequently asked questions about uploading to a specific folder using the Google Drive API.
How do I authenticate with the Google Drive API to upload files to a specific folder?
To authenticate with the Google Drive API, you’ll need to create a project in the Google Cloud Console, enable the Drive API, and set up OAuth 2.0 credentials. You can then use the credentials to authenticate your API requests. Make sure to specify the scope ‘https://www.googleapis.com/auth/drive’ to access the Drive API.
What is the best way to specify the folder where I want to upload my file?
You can specify the folder by including the folder ID in the ‘parents’ parameter of the Files.insert() method. For example, ‘parents’: [‘folderId’], where ‘folderId’ is the ID of the folder where you want to upload your file.
Can I upload files to a folder that is not in the root directory?
Yes, you can upload files to a folder that is not in the root directory. Simply specify the folder ID in the ‘parents’ parameter, and make sure the folder exists in the user’s Drive account. You can also create a folder hierarchy by specifying multiple folder IDs in the ‘parents’ parameter.
How do I handle errors when uploading files to a specific folder?
When uploading files to a specific folder, you should handle errors such as permission issues, folder not found, or file already exists. You can catch the exceptions thrown by the API and handle them accordingly. For example, you can retry the upload with a different folder or prompt the user to select a different folder.
Are there any limits to the number of files I can upload to a specific folder using the Google Drive API?
Yes, there are limits to the number of files you can upload to a specific folder using the Google Drive API. The API has a daily quota limit of 100 requests per second, and a maximum of 1000 requests per day. Additionally, there may be limits on the number of files per folder, so be sure to check the Google Drive API documentation for the most up-to-date information.