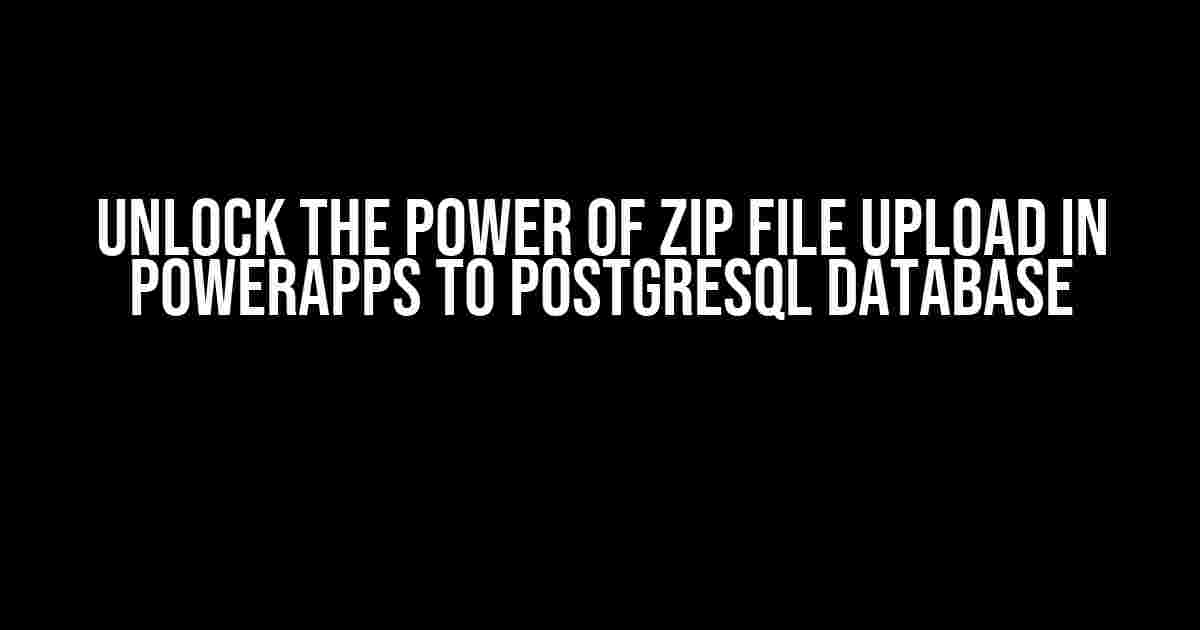Are you tired of tedious file uploads in PowerApps? Do you want to take your app to the next level by integrating with a robust PostgreSQL database? Look no further! In this comprehensive guide, we’ll walk you through the step-by-step process of uploading zip files in PowerApps and storing them in a PostgreSQL database.
- Why Zip File Upload in PowerApps?
- Prerequisites
- Step 1: Create a PostgreSQL Connection in PowerApps
- Step 2: Create a Table in PostgreSQL for File Storage
- Step 3: Add a File Input Control in PowerApps
- Step 4: Create a Button to Upload the Zip File
- Step 5: Create a Function to Upload the Zip File to PostgreSQL
- Step 6: Test the Zip File Upload
- Conclusion
- Frequently Asked Questions
Why Zip File Upload in PowerApps?
In today’s digital age, file uploads have become an essential feature in many applications. PowerApps, being a low-code development platform, allows users to create custom apps with ease. However, when it comes to uploading files, especially zip files, things can get tricky. That’s where this article comes in – to help you master the art of zip file upload in PowerApps and seamlessly integrate it with a PostgreSQL database.
Benefits of Using PowerApps with PostgreSQL
- Faster development: PowerApps’ low-code environment enables rapid app development, reducing the time and effort required to build custom apps.
- Scalability: PostgreSQL is a robust and scalable database management system that can handle large volumes of data, making it an ideal choice for large-scale applications.
- Security: PowerApps and PostgreSQL both offer robust security features, ensuring that your data remains safe and secure.
Prerequisites
Before we dive into the tutorial, make sure you have the following prerequisites in place:
- A PowerApps account with a valid subscription
- A PostgreSQL database set up and running
- A basic understanding of PowerApps and PostgreSQL
- A zip file ready to be uploaded (for testing purposes)
Step 1: Create a PostgreSQL Connection in PowerApps
To connect your PowerApps app to a PostgreSQL database, follow these steps:
- Log in to your PowerApps account and navigate to the
Datasection. - Click on
Add a connectionand selectPostgreSQLfrom the list of available options. - Enter your PostgreSQL database credentials, including the server name, database name, username, and password.
- Click
Connectto establish the connection.
Note: Make sure to test the connection by clicking the Test button to ensure that the credentials are correct and the connection is successful.
Step 2: Create a Table in PostgreSQL for File Storage
Create a new table in your PostgreSQL database to store the uploaded zip files. The table should have the following columns:
| Column Name | Data Type | Description |
|---|---|---|
| id | serial | Unique identifier for each row |
| file_name | varchar(255) | Name of the uploaded file |
| file_data | bytea | Binary data of the uploaded file |
Note: You can modify the column names and data types according to your specific requirements.
Step 3: Add a File Input Control in PowerApps
To add a file input control in PowerApps, follow these steps:
- Open your PowerApps app and navigate to the
Insertmenu. - Click on
Inputand selectFile inputfrom the list of available options. - Drag and drop the file input control onto your app’s screen.
- Rename the control to something like
fileInput.
Note: You can customize the file input control's properties, such as the file type and size limits, according to your requirements.
Step 4: Create a Button to Upload the Zip File
Add a button to your app that will trigger the zip file upload process:
- Click on the
Insertmenu and selectButton. - Drag and drop the button onto your app’s screen.
- Rename the button to something like
uploadButton. - Set the button’s
OnSelectproperty to the following formula:UploadZipFile(fileInput.SelectedItems)
Note: The UploadZipFile function will be created in the next step.
Step 5: Create a Function to Upload the Zip File to PostgreSQL
Create a new function in PowerApps that will upload the selected zip file to the PostgreSQL database:
UploadZipFile(selectedFile) =
Let(
fileBinary = 'fileInput'.SelectedItems.[FileContent],
fileName = 'fileInput'.SelectedItems.[FileName],
Patch(
'Your_PostgreSQL_Connection'.Default,
{
file_name: fileName,
file_data: fileBinary
}
)
)
Note: Replace 'Your_PostgreSQL_Connection' with the actual name of your PostgreSQL connection in PowerApps.
Step 6: Test the Zip File Upload
It’s time to test your app! Follow these steps:
- Select a zip file from your local machine using the file input control.
- Click the
uploadButtonto trigger the upload process. - Verify that the zip file is successfully uploaded to the PostgreSQL database by checking the table created in Step 2.
Note: Make sure to test the app with different file sizes and types to ensure that the upload process works as expected.
Conclusion
And that’s it! You’ve successfully implemented zip file uploads in PowerApps and stored them in a PostgreSQL database. This integration opens up endless possibilities for your app, from file management to data analysis. Remember to follow the best practices for file uploads and database storage to ensure the scalability and security of your app.
Happy coding, and don’t forget to share your experiences and feedback in the comments below!
Additional Resources
- PowerApps documentation: https://docs.microsoft.com/en-us/powerapps/
- PostgreSQL documentation: https://www.postgresql.org/docs/
- PowerApps community: https://powerusers.microsoft.com/t5/Power-Apps-Community/ct-p/PowerAppsCommunity
Frequently Asked Questions
-
Q: What is the maximum file size limit for uploads in PowerApps?
A: The maximum file size limit for uploads in PowerApps is 100MB. However, this limit can be increased by configuring the app’s settings.
-
Q: How do I handle errors during the file upload process?
A: You can use PowerApps’ built-in error handling features, such as the
OnErrorproperty, to catch and handle errors during the file upload process. -
Q: Can I store other types of files in the PostgreSQL database?
A: Yes, you can store any type of file in the PostgreSQL database, not just zip files. Simply modify the column data types and the upload function accordingly.
We hope this comprehensive guide has helped you master the art of zip file uploads in PowerApps and PostgreSQL. Happy building!
Here are 5 FAQs about “Zip File Upload in PowerApps to PostgreSQL Database”:
Frequently Asked Questions
Get the answers to your burning questions about uploading zip files in PowerApps to PostgreSQL database.
Can I upload a zip file directly to my PostgreSQL database using PowerApps?
Yes, you can upload a zip file directly to your PostgreSQL database using PowerApps. However, you’ll need to use a middleware like Azure Functions or API to extract the files from the zip archive and then insert them into the database.
How do I extract files from a zip archive in PowerApps?
PowerApps doesn’t have a built-in feature to extract files from a zip archive. You’ll need to use a third-party API or Azure Function that can extract the files and return them to PowerApps for further processing.
What is the maximum file size limit for uploading zip files in PowerApps?
The maximum file size limit for uploading zip files in PowerApps is 10MB. However, you can increase this limit by using Azure Blob Storage or other cloud-based storage solutions.
Can I upload multiple zip files at once to my PostgreSQL database using PowerApps?
Yes, you can upload multiple zip files at once to your PostgreSQL database using PowerApps. You can use the `UploadControl` in PowerApps to select multiple files and then use a loop to process each file individually.
Do I need to have programming knowledge to upload zip files from PowerApps to PostgreSQL database?
While having programming knowledge can be helpful, it’s not necessary to upload zip files from PowerApps to PostgreSQL database. You can use PowerApps’ low-code environment to create a custom API or use pre-built connectors to connect to your PostgreSQL database.