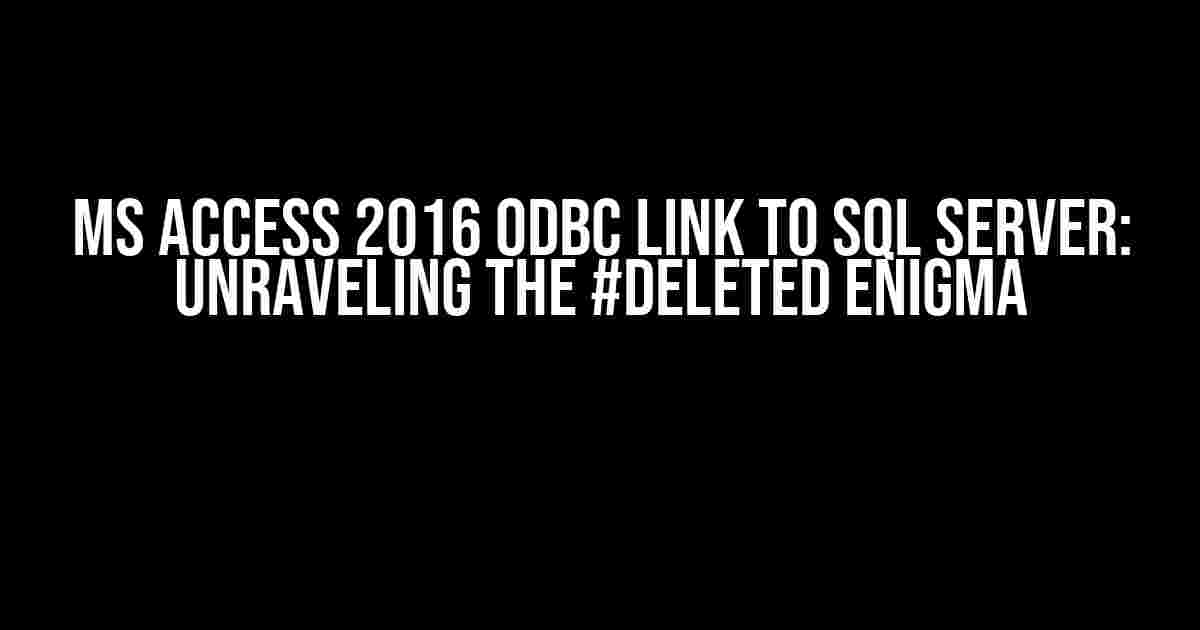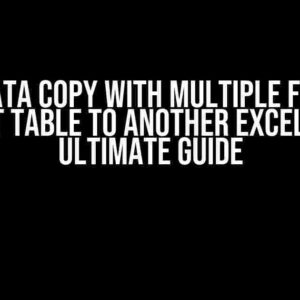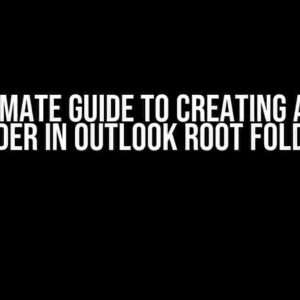If you’re reading this article, chances are you’ve stumbled upon the frustrating phenomenon of certain data records displaying #DELETED when linking MS Access 2016 to SQL Server using ODBC. Don’t worry, you’re not alone! In this comprehensive guide, we’ll delve into the possible causes and solutions to this issue, saving you hours of hair-pulling and teeth-gnashing.
Understanding the ODBC Link
Before we dive into the #DELETED conundrum, let’s quickly recap how the ODBC link works in MS Access 2016.
- ODBC (Open Database Connectivity): A standardized API that enables applications to access data from various databases.
- MS Access 2016: A database management system that uses ODBC to connect to external data sources, like SQL Server.
- SQL Server: A robust relational database management system that stores and manages data.
When you create an ODBC link in MS Access 2016 to connect to a SQL Server database, you’re essentially establishing a communication channel between the two systems. This link allows you to access and manipulate data from the SQL Server database within MS Access 2016.
The #DELETED Enigma: Possible Causes
So, why do some data records display #DELETED when linking MS Access 2016 to SQL Server using ODBC? Let’s explore the possible culprits:
- ODBC Driver Version: Using an outdated or incompatible ODBC driver can lead to data corruption, resulting in the #DELETED phenomenon.
- SQL Server Configuration: Certain SQL Server settings, like the
READ COMMITTED SNAPSHOToption, can cause data inconsistencies. - Data Type Incompatibilities: Differences in data types between the SQL Server database and MS Access 2016 can lead to data corruption or loss.
- Index Fragmentation: Heavily fragmented indexes on the SQL Server side can slow down data retrieval, causing #DELETED records to appear.
- Network Connectivity Issues: Unstable or slow network connections can disrupt data transmission, leading to #DELETED records.
- MS Access 2016 Settings: Incorrect settings in MS Access 2016, such as the
USE DEFAULT VALUESoption, can affect data retrieval.
Solutions to the #DELETED Enigma
Now that we’ve identified the potential causes, let’s tackle each issue with practical solutions:
ODBC Driver Version
Ensure you’re using the latest ODBC driver compatible with your SQL Server version. You can download the latest driver from the Microsoft website.
Download URL: https://docs.microsoft.com/en-us/sql/connect/odbc/download-odbc-driver-for-sql-server?view=sql-server-ver15SQL Server Configuration
Check your SQL Server settings and adjust them as needed:
- Disable the
READ COMMITTED SNAPSHOToption:
ALTER DATABASE [database_name] SET READ_COMMITTED_SNAPSHOT OFF;QUOTED_IDENTIFIER option is set to ON:ALTER DATABASE [database_name] SET QUOTED_IDENTIFIER ON;Data Type Incompatibilities
Ensure data types are consistent between the SQL Server database and MS Access 2016:
- Use the
SQL SERVERdata type in MS Access 2016 to match the SQL Server data type. - Avoid using
BITdata type in MS Access 2016, as it may not be compatible with SQL Server’sBITtype.
Index Fragmentation
Regularly maintain and optimize your SQL Server indexes:
- Run the
DBCC INDEXDEFRAGcommand to defragment indexes. - Schedule regular index maintenance using the
SQL Server Agent.
Network Connectivity Issues
Investigate and resolve any network connectivity problems:
- Verify the network connection is stable and fast.
- Check for any firewall or router issues that may be blocking data transmission.
MS Access 2016 Settings
Adjust MS Access 2016 settings to ensure proper data retrieval:
- Disable the
USE DEFAULT VALUESoption. - Verify the
ODBC timeoutis set to a reasonable value (e.g., 300 seconds).
Additional Troubleshooting Steps
In addition to the solutions above, try the following:
- Check the SQL Server error logs for any errors related to the ODBC connection.
- Verify the MS Access 2016 connection string is correct and properly configured.
- Test the ODBC connection using a separate tool, like the
ODBC Data Source Administrator, to isolate any issues.
Conclusion
The #DELETED phenomenon when linking MS Access 2016 to SQL Server using ODBC can be frustrating, but it’s not insurmountable. By understanding the possible causes and applying the solutions outlined in this article, you’ll be well on your way to resolving the issue and enjoying seamless data integration between your MS Access 2016 application and SQL Server database.
| Keyword | Summary |
|---|---|
| MS Access 2016 | Database management system that uses ODBC to connect to external data sources, like SQL Server. |
| ODBC | Standardized API that enables applications to access data from various databases. |
| SQL Server | Robust relational database management system that stores and manages data. |
| #DELETED | Phenomenon where some data records display #DELETED when linking MS Access 2016 to SQL Server using ODBC. |
By following the instructions and explanations provided in this article, you should be able to resolve the #DELETED issue and enjoy a smooth data integration experience between MS Access 2016 and SQL Server.
Frequently Asked Question
Get the answers to the most frequently asked questions about MS Access 2016 ODBC link to SQL Server and the pesky #DELETED issue!
Why do some data records display #DELETED in MS Access 2016?
This issue occurs when the SQL Server database is configured to use row-level security, and the user account used to connect to the SQL Server does not have permission to view the deleted records. To resolve this, you need to grant the necessary permissions to the user account or modify the row-level security settings.
How do I identify the problematic table or record causing the #DELETED issue?
To identify the problematic table or record, you can try the following: 1) Check the SQL Server error logs for any errors or warnings related to the ODBC connection. 2) Use the MS Access debugging tools to step through the code and identify the specific table or record causing the issue. 3) Verify the data types and formatting of the records being retrieved from the SQL Server.
Can I use VBA code to handle the #DELETED issue in MS Access 2016?
Yes, you can use VBA code to handle the #DELETED issue. One approach is to use the `On Error` statement to catch the error and then use the `Err` object to determine the error number and description. You can then use a custom error handler to ignore the #DELETED error and continue processing the other records.
Will updating the ODBC driver resolve the #DELETED issue in MS Access 2016?
Updating the ODBC driver may resolve the #DELETED issue if the issue is related to a known bug or compatibility problem with the ODBC driver. However, if the issue is related to row-level security or permissions, updating the ODBC driver will not resolve the issue.
Is there a workaround to avoid the #DELETED issue in MS Access 2016?
One workaround is to use a separate query or stored procedure to retrieve the records from the SQL Server, and then use the `DLookup` function or `GetRow` method to retrieve the specific records needed, thereby avoiding the #DELETED issue.