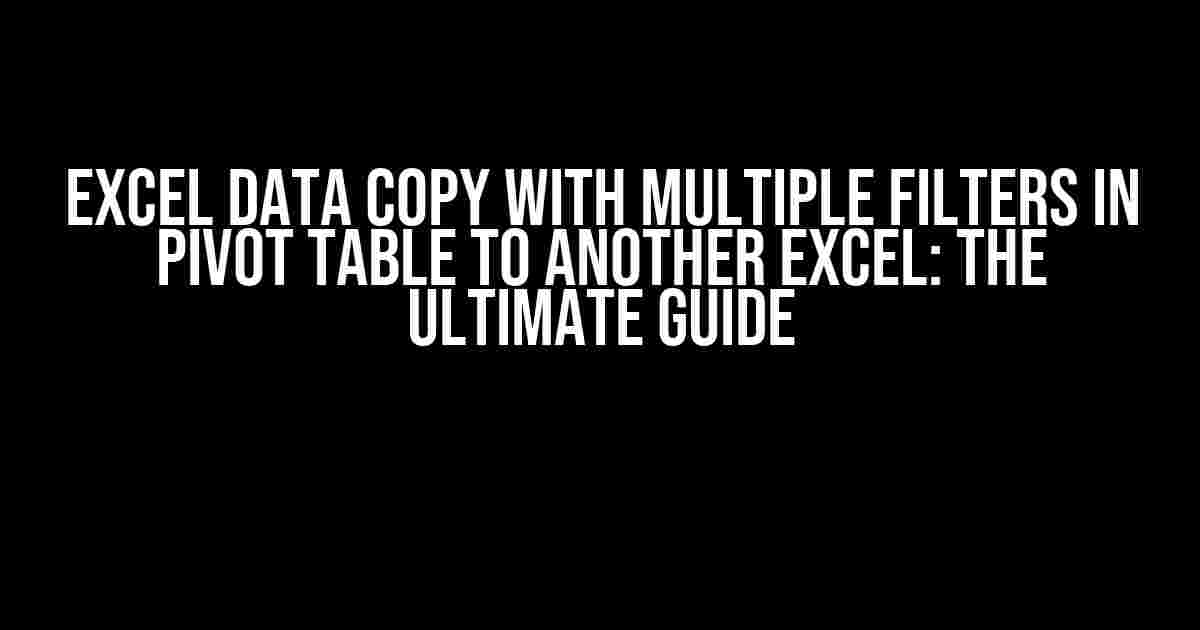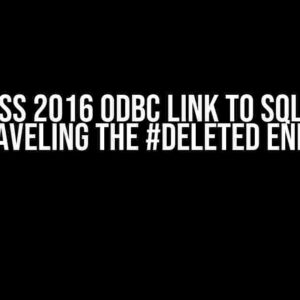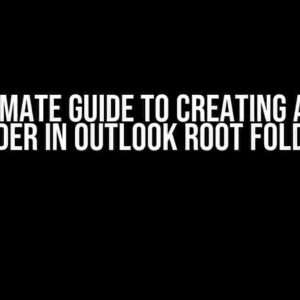Are you tired of manually copying data from one Excel worksheet to another, only to realize you’ve missed a crucial filter? Do you struggle to maintain consistency across multiple reports? Look no further! In this comprehensive guide, we’ll show you how to effortlessly copy Excel data with multiple filters in a pivot table to another Excel worksheet.
Why Use Pivot Tables with Multiple Filters?
Pivot tables are an incredibly powerful tool in Excel, allowing you to summarize and analyze large datasets with ease. By applying multiple filters, you can drill down to specific subsets of data and gain valuable insights. But what happens when you need to transfer this filtered data to another worksheet or report? That’s where the magic of Excel data copy comes in!
Step 1: Set Up Your Pivot Table
Before we dive into the copying process, let’s ensure your pivot table is set up correctly. Follow these steps:
- Create a pivot table by going to
Insert > PivotTableand selecting a cell range for your data. - Drag and drop fields from the
Field Listto theRow Labels,Column Labels, andValuesareas to create your desired layout. - Apply multiple filters by clicking the filter dropdown arrow for each field and selecting the desired criteria.
Example Pivot Table Layout: | Region | Product | Sales | | --- | --- | --- | | North | A | 100 | | North | B | 200 | | South | A | 300 | | South | B | 400 |
Step 2: Create a New Worksheet for the Copied Data
In a new worksheet, create a table with the same structure as your pivot table. This will serve as the destination for your copied data.
New Worksheet Table: | Region | Product | Sales | | --- | --- | --- | | | | |
Step 3: Use the GETPIVOTDATA Function
The GETPIVOTDATA function is the key to copying data from your pivot table with multiple filters applied. The syntax is as follows:
=GETPIVOTDATA(data_field, pivot_table, field1, item1, [field2], [item2], ...)
Let’s break it down:
data_field: The field containing the data you want to copy (e.g., Sales).pivot_table: The reference to your pivot table.field1,item1, etc.: The fields and corresponding items for which you want to filter the data.
Using our example pivot table, the formula would be:
=GETPIVOTDATA("Sales", A1:C4, "Region", "North", "Product", "A")
This formula would return the Sales value for the North region and Product A.
Step 4: Copy Data with Multiple Filters
To copy data with multiple filters, you’ll need to create a formula that incorporates all the filters applied to your pivot table. Let’s say you want to copy data for the North and South regions, with Products A and B:
=GETPIVOTDATA("Sales", A1:C4, "Region", {"North", "South"}, "Product", {"A", "B"})
This formula will return an array of values, which we’ll discuss how to handle in the next step.
Step 5: Convert the Array to a Table
To convert the array returned by the GETPIVOTDATA function into a table, you’ll need to use the INDEX function in combination with the ROW and COLUMN functions. The syntax is as follows:
=INDEX(array, ROW(A1:A4), COLUMN(A1:A1))
Assuming the array is in cell A1, the formula would be:
=INDEX(GETPIVOTDATA("Sales", A1:C4, "Region", {"North", "South"}, "Product", {"A", "B"}), ROW(A1:A4), COLUMN(A1:A1))
Enter this formula in the top-left cell of your new worksheet table (A1) and press Ctrl+Shift+Enter to apply the array formula. Then, copy the formula down and across to fill the rest of the table.
Copied Data Table: | Region | Product | Sales | | --- | --- | --- | | North | A | 100 | | North | B | 200 | | South | A | 300 | | South | B | 400 |
Step 6: Refresh the Data
Whenever your pivot table data changes, you’ll need to refresh the copied data to ensure accuracy. To do this, simply update the pivot table filters and then press F9 to recalculate the entire workbook.
Tips and Variations
Multiple Data Fields
To copy multiple data fields, simply add more arguments to the GETPIVOTDATA function:
=GETPIVOTDATA({"Sales", "Cost"}, A1:C4, "Region", {"North", "South"}, "Product", {"A", "B"})
Dynamically Updating Filters
To dynamically update the filters based on user input, use named ranges or cell references in the GETPIVOTDATA function:
=GETPIVOTDATA("Sales", A1:C4, "Region", Region_Filter, "Product", Product_Filter)
Where Region_Filter and Product_Filter are named ranges or cell references containing the filter criteria.
Conclusion
With these steps, you’ve successfully copied Excel data with multiple filters in a pivot table to another Excel worksheet. Remember to adapt the GETPIVOTDATA function to your specific needs, and don’t hesitate to explore the many variations and possibilities this powerful function has to offer.
By mastering the art of Excel data copy with multiple filters, you’ll unlock new levels of efficiency and accuracy in your reporting and analysis. Happy Excel-ing!
| Key Takeaways | ||
|---|---|---|
| 1. Set up your pivot table with multiple filters. | ||
| 2. Create a new worksheet for the copied data. | ||
3. Use the GETPIVOTDATA function to copy data with multiple filters. |
||
4. Convert the array to a table using INDEX, ROW, and COLUMN. |
||
5. Refresh the data by updating the pivot table filters and pressing F9. |
||
Frequently Asked Question
Getting ready to master the art of copying data with multiple filters in a pivot table to another Excel sheet? You’re in the right place! We’ve got the answers to your most burning questions.
How do I copy data from a pivot table with multiple filters to another Excel sheet?
To copy data from a pivot table with multiple filters to another Excel sheet, follow these steps: 1) Select the pivot table, 2) Go to the “PivotTable Tools” tab, 3) Click on “Options”, 4) Select “Analyze”, 5) Click on “Select” and then “Entire PivotTable”, 6) Press Ctrl+C to copy, and 7) Paste into your new sheet! Easy peasy!
Can I copy data from a pivot table with multiple filters to a new Excel file?
Yes, you can! Follow the same steps as before, but instead of pasting into a new sheet, open a new Excel file and press Ctrl+V to paste the data into the new file. Make sure to save the new file with a different name to avoid overwriting your original data.
How do I apply multiple filters to a pivot table before copying the data?
To apply multiple filters to a pivot table, go to the “PivotTable Fields” pane, and select the fields you want to filter. Then, click on the drop-down arrow next to each field and select the filter options you want to apply. You can also use the “Filter” button in the “PivotTable Tools” tab to add filters to your pivot table.
Can I copy data from a pivot table with multiple filters to a CSV file?
Yes, you can! Follow the same steps as before to copy the data, and then open a new CSV file and press Ctrl+V to paste the data into the CSV file. Make sure to save the CSV file with a different name to avoid overwriting your original data.
What are some common issues I might encounter when copying data from a pivot table with multiple filters?
Some common issues you might encounter include: 1)pivot table not updating correctly, 2)filters not applying correctly, 3)data not copying correctly, and 4)formatting issues. To avoid these issues, make sure to update your pivot table regularly, check your filter settings, and adjust your copying and pasting technique as needed.