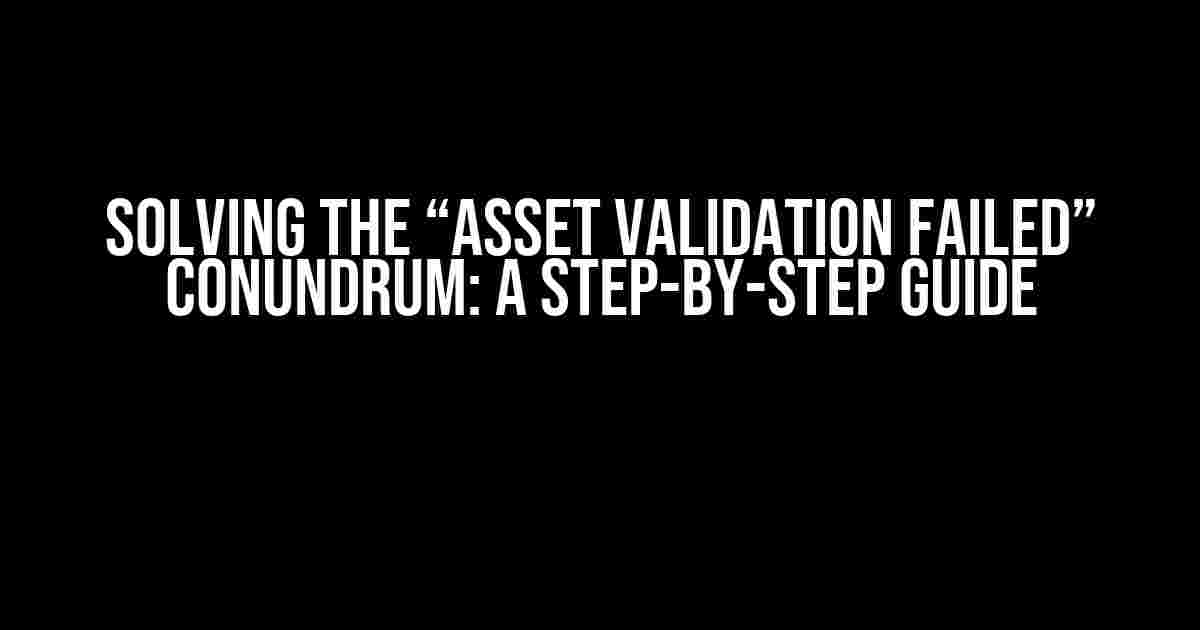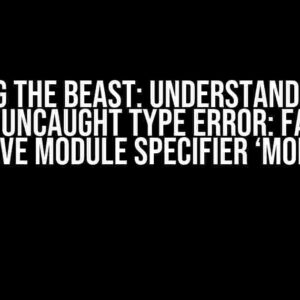Are you tired of encountering the frustrating “Asset Validation Failed” error message while trying to upload or deploy your assets? Do you feel like you’ve tried every possible solution, but the problem persists? Worry not, dear reader, for we’re about to embark on a journey to resolve this issue once and for all!
What is Asset Validation, Anyway?
Before we dive into the solution, let’s take a step back and understand what asset validation is. In simple terms, asset validation is the process of verifying that your uploaded assets conform to the required specifications and guidelines. This includes checks for file format, size, and content, among others.
Why Does Asset Validation Fail?
There are several reasons why asset validation might fail. Here are some common culprits:
- Incorrect File Format: The uploaded file is not in the expected format, such as trying to upload a .png file when only .jpg is allowed.
- File Size Exceeds Limit: The uploaded file exceeds the maximum allowed size, resulting in validation failure.
- Invalid Content: The uploaded file contains invalid or corrupted data, causing the validation to fail.
- Missing or Incorrect Metadata: The uploaded file lacks required metadata or contains incorrect information, leading to validation failure.
Diagnosing the Issue
Before we proceed to fix the issue, let’s diagnose the problem. Follow these steps:
- Check the Error Message: Look for any error messages or logs that might provide a hint about the cause of the validation failure.
- Verify File Format and Size: Ensure that the uploaded file is in the correct format and within the allowed size limit.
- Inspect File Content: Check the file content for any corruption or invalid data.
- Review Metadata: Verify that the uploaded file contains the required metadata and that it’s correct.
Solving the “Asset Validation Failed” Issue
Now that we’ve diagnosed the issue, let’s get to the solution. Follow these steps:
Step 1: Correct File Format and Size
If the issue is due to an incorrect file format or size, follow these steps:
// Check the allowed file formats and sizes
// Convert the file to the correct format using an image editor or converter tool
// Resize the file to meet the size requirements
Step 2: Fix Invalid Content
If the issue is due to invalid content, follow these steps:
// Open the file in a text editor or a hex editor to inspect the content
// Identify and rectify any corruption or invalid data
// Save the corrected file
Step 3: Add or Correct Metadata
If the issue is due to missing or incorrect metadata, follow these steps:
// Check the required metadata fields and their expected values
// Add or correct the metadata using an image editor or a metadata editor tool
// Save the updated file
Best Practices to Avoid Asset Validation Failure
To avoid asset validation failure in the future, follow these best practices:
| Best Practice | Description |
|---|---|
| Use Valid File Formats | Ensure that you’re using the correct file formats for your assets. |
| Optimize File Size | Optimize your file sizes to meet the allowed limits. |
| Validate File Content | Regularly validate your file content to detect any corruption or invalid data. |
| Provide Accurate Metadata | Ensure that your metadata is accurate and complete. |
Conclusion
There you have it! With these steps and best practices, you should be able to resolve the “Asset Validation Failed” issue and ensure that your assets are uploaded and deployed successfully. Remember to stay vigilant and periodically validate your assets to prevent any future issues.
By following this guide, you’ll be well on your way to becoming an asset validation master, and those pesky error messages will become a thing of the past!
Happy uploading!
Frequently Asked Question
If you’re struggling with the frustrating “asset validation failed” error, you’re not alone. Here are some frequently asked questions to help you troubleshoot the issue:
What does “asset validation failed” even mean?
Don’t panic! “Asset validation failed” simply means that the system is unable to verify the authenticity or integrity of a specific asset, like an image or a file. It’s like trying to unlock a door with the wrong key – the system can’t trust the asset, so it prevents access to ensure security and prevent potential harm.
Why does this error occur in the first place?
This error can occur due to various reasons, such as corrupted or tampered files, incorrect file formats, or even network connectivity issues. It’s like a game of asset-whispering – sometimes, the asset just doesn’t want to play nice, and the system needs a little extra convincing to trust it.
How do I fix the “asset validation failed” error?
Easy peasy! Try re-upload the asset, check the file format, or verify the asset’s integrity. If that doesn’t work, try clearing your browser cache or seeking help from your system administrator. Remember, troubleshooting is like solving a puzzle – sometimes, you just need to take a step back, breathe, and try again.
What if I’m still stuck with the “asset validation failed” error?
Don’t worry, we’ve got your back! If none of the above solutions work, it’s time to call in the pros. Reach out to your system administrator, IT department, or even a handy online forum for further assistance. Remember, you’re not alone in this asset-validation-journey – there are people ready to help you navigate the issue.
Is there any way to prevent “asset validation failed” errors in the future?
You bet! To avoid this error, make sure to upload assets in the correct format, keep your software and systems up-to-date, and regularly clean up your digital clutter. It’s like keeping your digital house tidy – by being proactive, you can reduce the chances of asset validation failures and keep your digital life running smoothly.