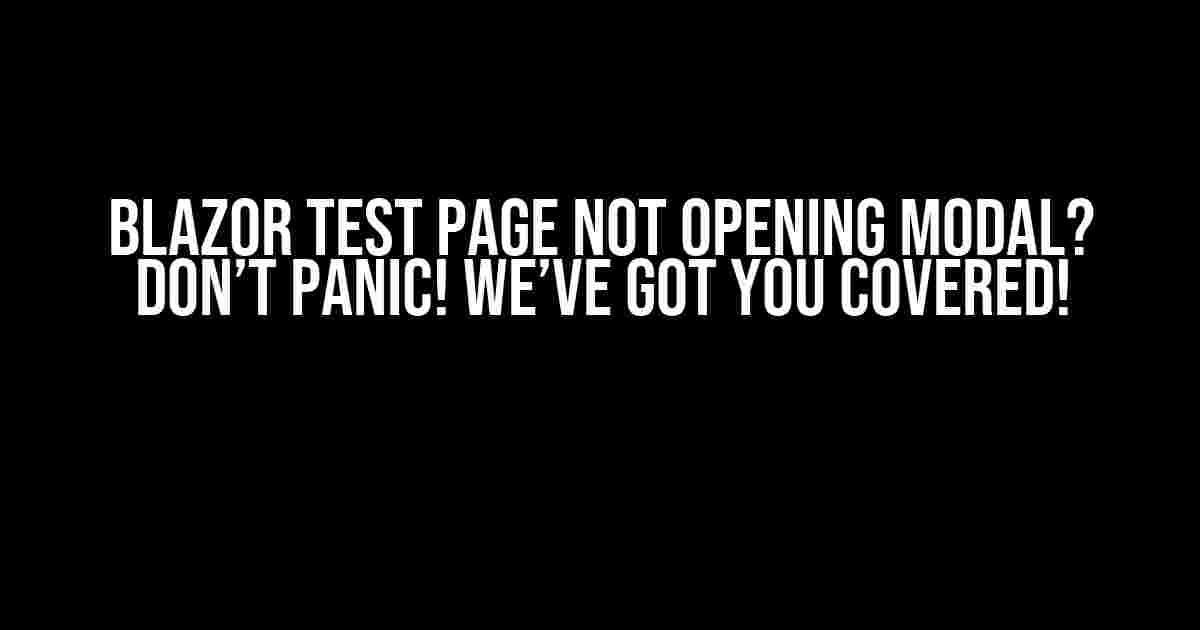Are you stuck with a Blazor test page that refuses to open a modal? Don’t worry, it’s not the end of the world! In this article, we’ll take a deep dive into the common issues that might be causing this problem and provide you with step-by-step instructions to get your modal up and running in no time.
The Most Common Culprits
Before we dive into the fixes, let’s identify the most common culprits that might be causing your Blazor test page not to open a modal:
- Incorrect component hierarchy
- Missing or incorrect JavaScript references
- Modal not properly injected into the DOM
- JavaScript errors or conflicts
- Incorrect modal configuration
Component Hierarchy: The First Suspect
When building a Blazor app, it’s essential to understand the component hierarchy. A Blazor component is a self-contained piece of UI, and the hierarchy determines how components are rendered and interact with each other.
Make sure your modal component is correctly nested within the component tree. Here’s an example:
<div>
<Modal @bind-Visible="showModal">
Modal content goes here!
</Modal>
</div>
If your modal component is not properly nested, it might not receive the necessary JavaScript references, which brings us to our next suspect…
JavaScript References: The Silent Killers
Blazor relies heavily on JavaScript to function correctly. Make sure you have the correct JavaScript references in your _Host.cshtml file:
<script src="_framework/signalr.js"></script> <script src="_framework/blazor.server.js"></script>
If you’re using a custom JavaScript file, ensure it’s correctly referenced and loaded in the correct order.
Modal Injection: The DOM Drama
When a modal is opened, it needs to be injected into the DOM (Document Object Model) correctly. Make sure your modal component is properly injected using the `@ref` attribute:
<Modal @ref="modal" @bind-Visible="showModal">
Modal content goes here!
</Modal>
@code {
private Modal modal;
}
This tells Blazor to inject the modal component into the DOM, making it accessible and visible to the user.
JavaScript Errors: The Silent Assassins
JavaScript errors can silently kill your modal functionality without throwing any explicit errors. Use the browser’s developer tools to inspect the console for any JavaScript errors:
Console errors: * Uncaught TypeError: Cannot read property 'length' of undefined * Error: Unable to find module ' signalr.js'
Identify and fix any JavaScript errors that might be preventing your modal from opening.
Modal Configuration: The Final Suspect
The final suspect is the modal configuration itself. Double-check your modal settings and ensure they’re correctly configured:
<Modal @bind-Visible="showModal" Header="Modal Title" Footer="Modal Footer" Body="Modal Body"> Modal content goes here! </Modal>
Verify that the modal is correctly configured, and the necessary properties are set.
Troubleshooting Checklist
To ensure you’ve covered all bases, use this troubleshooting checklist:
- Verify the component hierarchy
- Check JavaScript references
- Ensure modal injection into the DOM
- Inspect for JavaScript errors
- Double-check modal configuration
Conclusion
That’s it! By following this comprehensive guide, you should be able to identify and fix the issue preventing your Blazor test page from opening a modal. Remember to stay calm, and methodically work through each step to ensure you’re not overlooking a critical detail.
Blazor is a powerful framework, and with a little patience and persistence, you’ll be opening modals like a pro! If you’re still stuck, feel free to reach out to the Blazor community or seek help from a seasoned developer.
| Suspect | Solution |
|---|---|
| Component Hierarchy | Verify correct nesting and component tree |
| JavaScript References | Ensure correct JavaScript references in _Host.cshtml |
| Modal Injection | Use @ref attribute to inject modal into DOM |
| JavaScript Errors | Identify and fix JavaScript errors in the console |
| Modal Configuration | Double-check modal settings and configuration |
Happy coding, and may the modal be with you!
Here are 5 Questions and Answers about “Blazor test page not opening Modal” in a creative voice and tone:
Frequently Asked Questions
Stuck with a stubborn modal that refuses to open on your Blazor test page? We’ve got you covered! Check out these frequently asked questions to get back on track.
Why isn’t my modal opening when I click the button?
Make sure you’ve added the `@using Microsoft.AspNetCore.Components.Web` directive at the top of your Razor component file. This enables JavaScript interop, which is required for modals to work. If that doesn’t solve the issue, check your browser console for any JavaScript errors that might be blocking the modal from opening.
I’ve added the directive, but my modal still won’t open. What’s next?
Verify that you’ve correctly wired up the modal’s `@onclick` event to a method that shows the modal. Double-check that you’re not accidentally hiding or disposing of the modal component somewhere in your code. If you’re still stuck, try creating a minimal reproducible example to isolate the issue.
Is there a specific way to show a modal in Blazor?
Yes! To show a modal in Blazor, you need to set a Boolean property to `true` and bind it to the modal’s `Show` property. For example: `…` and ``. This will toggle the modal on and off when the button is clicked.
Can I use JavaScript interop to open the modal?
While it’s technically possible to use JavaScript interop to open the modal, it’s not the recommended approach. Blazor provides a more elegant and maintainable way to handle modals through its built-in features. However, if you’re dealing with a legacy JavaScript library that requires a specific modal implementation, you can use the `JsRuntime` to invoke the necessary JavaScript code.
What if none of these solutions work, and my modal still won’t open?
Don’t panic! If you’ve tried all the above solutions and your modal still refuses to open, it might be time to seek help from the Blazor community. Share a minimal reproducible example of your code on platforms like GitHub or the Blazor subreddit, and you’ll likely get helpful feedback or solutions from experienced developers.